Umbraco launched Umbraco 11 about a month ago, which requires a bit different install than the previous versions at least the last version I've implemented. So let's dig in and figure out how we can get going with Umbraco 11.
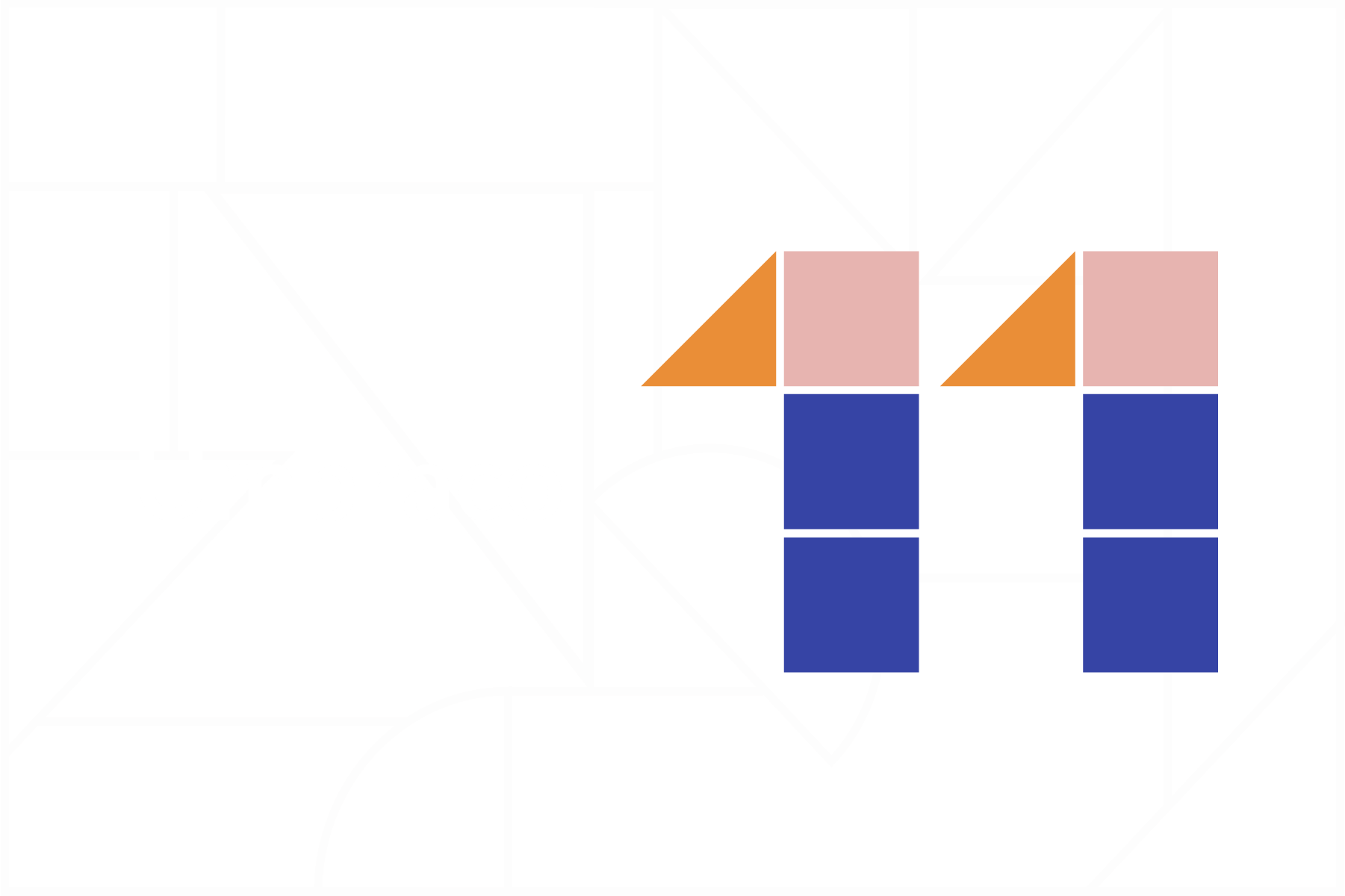
Introduction
As you probably know, at least if you been following my blog, you know that my current blog was created by utilizing an .NET Web API backend and a simple frontend connected to the API.
However since I want to spend a bit more time populating my blog with content, I thought it was time to move my case over to Umbraco CMS, so I could get all the benefits of utilizing an CMS.
Getting started
Let's get into the details! Start by going into an terminal window / command prompt and let's install Umbraco Visual studio templates
dotnet new install Umbraco.TemplatesYou can confirm the installation by running the command
dotnet new --listAlright, your all set to go, so let's head over to Visual Studio 2022 and create a new project and select 'Umbraco Project (Umbraco HQ)'.
Fill out the parameters as you wish or you can leave them as is and just create the new project.
Onces done, continue by pressing CTRL + F5 to startup without debugger attached and proceed with the Umbraco installer.
Now you are actually setup to utilize Umbraco 11 in Visual Studio 2022 !